- Best Airplay App
- Best Airplay App For Android Tv
- Best Airplay App For Iphone
- Best Airplay Apps For Fire Tv
Don’t know how to AirPlay from PC to Apple TV? Check out this guide and get to learn the easiest and simplest ways to mirror your PC/iPhone to your Apple TV.
Best Apple CarPlay receivers for your car, aftermarket and built-in Previewing CarPlay in iOS 13: Light mode, new and improved apps, more Before CarPlay, Apple previewed ‘iOS in the Car’ with.
- Note: the 5 best airplay apps for Android were tested on a Sony Xperia Z1 smartphone and a Chromecast first generation attached to a Samsung Non-Smart Full HD TV. All of the apps played videos without any jitters or lag.
- It’s convenient for presentations, watching videos or photo slideshows, and more. If you have Apple TV, screen mirroring is a breeze thanks to AirPlay. But if you have some other television, you can benefit from using some of these best screen mirroring apps for iPhone and iPad. What is Screen Mirroring?
Screen Mirroring & AirPlay Tips
Screen Mirroring Tips & Apps
iPhone/Android Mirroring
Airplay Tips
AnyTrans
Transfer, backup and manage iOS content in a smart way
- Transfer photos, music, videos and more to computer, and vice versa
- Backup iPhone flexibly: Full Backup, Incremental Backup, and Air Backup
- Free download videos and music from 1000+ sites include YouTube
Generally, most of us watch videos, shows, movies, stream music and much more on computer. But, there is nothing much better than watching a favorite show or movie on a big screen like Apple TV for a great viewing experience. Isn’t, it right? AirPlay lets you stream media or mirror from screen from iPhone or Mac to your Apple TV with ease.
But, things get a little bit complicated with Windows PC using AirPlay. So, if you own an Apple TV, but don’t know how to AirPlay/stream from PC to Apple TV, you’re in the right place. In this post, we’ll introduce with easiest methods to help you learn how you mirror your entire PC screen to Apple TV wirelessly.
Part 1: How to AirPlay from PC to Apple TV
When it comes to AirPlay from your PC screen to Apple TV, you need to use screen mirroring tool or app that comes with Windows PC AirPlay capabilities. Fortunately, there is no shortage of screen mirroring tools on the internet.
But, using the right one makes a quite big difference. That’s why we recommended you to use one of the following screen mirroring tools to AirPlay from PC or laptop to Apple TV.
Method 1. Stream from PC to Apple TV via AirParrot
With the help of AirParrot, you can easily beam or stream your PC content to Apple TV. In fact, it’s one of the easiest ways available to connect a computer to Apple TV for sharing content. The best part is that there is no involvement of costly hardware and cable. Using AirParrot to AirPlay from PC to Apple TV is quite fast and works perfectly.
How to AirPlay from PC to Apple TV via AirParrot
Step 1: First, you have to download and install AirParrot on your computer from its official website.
Step 2: Next, make sure that your PC and Apple TV are connected to the same wireless network before proceeding further.
Step 3: Now, run the AirParrot and it will show all the available devices to connect and you can choose your Apple TV.
Step 4: Finally, you’ll be able to mirror and stream your PC to Apple TV.
Method 2. Stream from PC to Apple TV via 5KPlayer

If you’re in the hunt of a professional AirPlay server, 5KPlayer is the one you can prefer. With the help of it, you can turn your PC into an AirPlay mirroring sender. So, you’ll be able to mirror your PC screen activities onto your Apple TV. It enables you to enjoy all type of media content irrespective of the format and that’s what makes 5KPlayer best.
Step 1: Download and install the 5KPayer from its official website on your computer and ensure that Apple TV and PC are connected to the same network.
Step 2: Next, run the 5KPlayer and tap the AirPlay function or icon from the main interface. And you need to select your Apple TV from the list of detected devices.
Step 3: Once the connection is made, you’ll be able to see the entire screen of your PC on the Apple TV.
Method 3. Stream from PC to Apple TV via AirMyPC
You can also give a try to AirMyPC that let you mirror your system screen along with audio streaming to your Apple TV. The best part is that there is no need for cables and wires for screen mirroring your PC onto the TV and it is completely wireless connection. All credits go to its cast screen mirroring and Windows AirPlay capabilities.
How to AirPlay from PC to Apple TV via AirMyPC
Step 1: Download and install AirMyPC from its official webpage on your computer.
Step 2: After the installation, run AirMyPC and you’ll see a window that shows all online Apple TV devices.
Step 3: Select your Apple TV and choose the targeted command you would like to run to enjoy watching your PC activities.
Part 2: How to AirPlay iPhone to Apple TV
Unlike screen mirroring PC to TV, it’s quite easy to AirPlay media from your iPhone to your Apple TV as there is no need for an additional tool. Before you proceed, make sure that you’ve connected your iPhone and Apple TV to the same wireless connection. Once ensuring, follow the below steps.
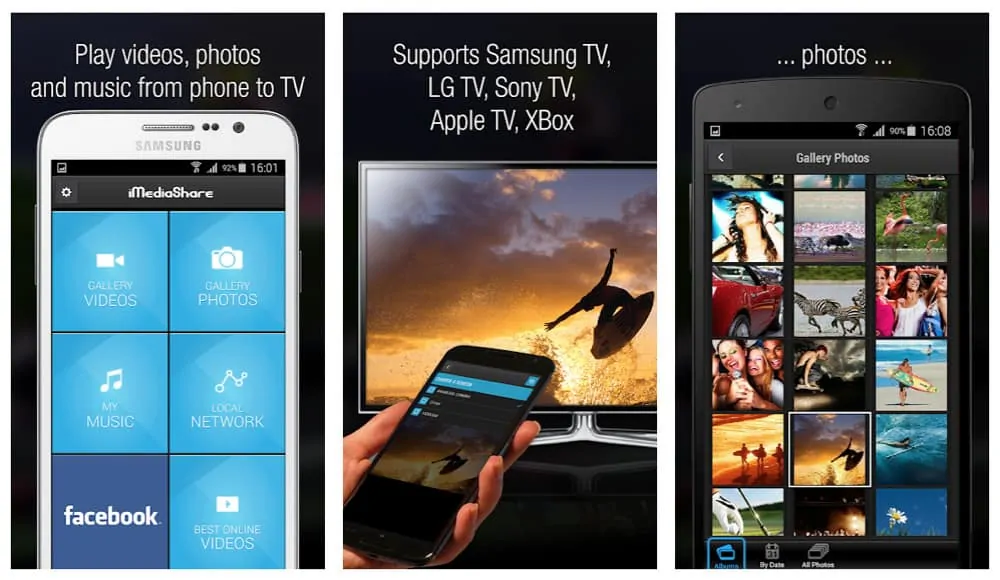
Step 1: Find the media or video you would like to AirPlay.
Step 2: Next, click the AirPlay icon. If it’s in Photos app, click Share icon and then, AirPlay icon.
Step 3: Select your Apple TV from the list of detected devices and you’ll be able to stream media from your iPhone to Apple TV.
Bonus Tip: An Alternative of AirPlay to Mirror Screen
If you’re looking for the best alternative to AirPlay to mirror the screen of your iPhone to a computer, AnyTrans is the most recommended. This tool is primarily designed for iPhone screen mirroring, capturing, and recording with ease.
Free Download * 100% Clean & Safe
With the help of it, you can easily mirror your iOS device screen to the computer, take the screenshot in one-click or make a recording from a computer. So, if you’re tired of your device’s small screen, AnyTrans is the best solution for you. For more details, please refer to How to Screen Mirroring iPhone to Computer
Easily Stream Your iPhone Media to Computer
AnyTrans has made so easier to stream any type of your device content to the computer. If you have a mobile game live streaming or presentation on a device, you can use AnyTrans to show it on the big screen of your system. Take advantage of AnyTrans and start mirroring your iPhone screen to the computer wirelessly and display your media in real-time.
Screen Mirroring iPhone via AnyTrans – Stream Content
One-Click Way to Capture Your iPhone Screen from Computer
With AnyTrans, you can capture screenshot of your device screen from a computer in just one-click. It means that it’s now possible to view your iPhone screen in real-time and capture whatever you want in high-quality. The tool will automatically save a captured screenshot on your computer for further editing purpose or later use.
Screen Mirroring iPhone via AnyTrans – Capture Content
Record Your iPhone Content In a Way You Like from Computer
Whether you would like to record video, class lecture, TV show or anything else to make a tutorial, AnyTrans can help to get your job done without much hassle. You can use the tool to record your device content from the big screen of your computer. One thing is for sure that you’ll have a complete recording file without compromising the quality.
Screen Mirroring iPhone via AnyTrans – Record Content
The Bottom Line
That’s how you can cast computer to TV. We hope that our guide has provided you with enough information to help you Airplay from PC to Apple TV. Luckily, you also got to know about best AirPlay alternative, AnyTrans, for iPhone screen mirroring. Give AnyTrans a try now and start enjoying your favorite show or video on the big screen.
Best Airplay App
More Related Articles
Product-related questions? Contact Our Support Team to Get Quick Solution >
Apple’s CarPlay enhances your driving experience by giving you access to all your essential apps in a convenient way. It helps you navigate, respond to messages, and listen to music or podcasts on-the-go. Some of the default iOS apps that are compatible with CarPlay include the Phone, Messages, Apple Maps, Apple Music, and more. But you can add more functionality with third-party options. Take your pick from these best CarPlay Apps for iPhone.
Navigation Apps
1. Google Maps
Get real-time GPS navigation, traffic, and transit info on your daily commutes and trips to unfamiliar places. Google Maps also helps you explore local neighborhoods and discover interesting places.
No matter what part of the world you’re in, this is the best offline map app featuring hundreds of millions of businesses and places, including grocery stores, pharmacies, and other important places.
Price: Free
2. Waze Navigation & Live Traffic
This is another navigation app that keeps you informed about everything that’s happening on the road. It alerts you about traffic, crashes, construction, police, crashes, and more.
Further, it will give you alternative routes to avoid traffic and help you find the cheapest gas station on your way. You can even listen to music and podcasts right from within the app.
Price: Free
3. TomTom GO Navigation
Here’s an app with customizable maps based on what you need and when you need it. It’s available in 150 countries and continuously updated to ensure that you always find the best route and save time, even when offline.
You can search for destinations, scenic areas, tourist attractions, and more, so it’s a good travel app too. One exciting aspect is Moving Lane Guidance that lets you know what lane is yours for junctions and exits.
Price: Free (1-Month Subscription – $1.99)
Audio Entertainment Apps
4. Spotify
If you love music, then you’ve got to have Spotify to keep you entertained while you’re on the road. This music streaming app curates custom playlists based on your preferences to make sure you always have something to tune into.
Further, there are curated playlists for every kind of mood and thousands of podcasts to keep up with your interests. Many are originals that are not available on any other platform.
Price: Free (Spotify Premium starts from $3.99)
5. Audible
Reading has never been easier, thanks to audiobooks. Get audible to take your mind on journeys of its own as you navigate to your destination. Besides a plethora of bestselling novels and non-fiction from around the world, it also offers Original books for your listening pleasure.
Further, you can binge on podcasts too. When you subscribe, you get one monthly credit to get any book you want that stays in your library forever. Add this to your arsenal of CarPlay apps and expand your mind.
Price: Free (US Premium Plus Monthly – $15.99 per month)
6. iHeart: Radio, Music, Podcasts
Check out another one-stop solution to all your in-car audio entertainment needs. It offers thousands of live radio stations, podcasts, and unlimited music playlists that match your moods and activities.
It’s packed full of useful features such as Favourites and Your Weekly Mixtape, making it easy to discover new sounds that you’ll love. You can even create personalized stations based on your favorite artists using the library of millions of songs from varied genres.
Price: Free (iHeartRadio Plus – $5.99)
7. Overcast

Are you a podcast lover? Then here’s a must-have CarPlay app for you that’s got everything you need without any unnecessary features or fuss. The simple, intuitive UI makes it a breeze to listen to what you want whenever you want.
Other features of this leading podcast app include Smart Speed that saves time without distorting the audio or sounding unnatural, and Voice Boost, which makes every episode the same volume with a broadcast-quality remastering engine.
Price: Free (Overcast Premium – $9.99)
8. TuneIn Radio
Check out this radio app for the world’s most extensive library of live, original, and on-demand audio in this radio app for CarPlay. Enjoy everything from breaking news and live sports to exclusive music and podcasts from around the world.
No need to worry about picking the next thing to listen to as it boasts a range of stations curated by renowned influencers, DJs, and iconic personalities. A premium subscription will give you access to even more exclusive content such as the English Premier League, NHL, and ad-free entertainment.
Price: Free (TuneIn Premium starts from $4.99)
Communication Apps
9. WhatsApp
While CarPlay already gives you access to the default iOS Messages app, it also supports WhatsApp to help you stay even more connected on-the-go. Send and receive texts, voice messages, photos, and videos through a network connection.
You can even make audio or video calls, all for absolutely free. It is one of the most popular ways to communicate with others globally, so it is a must-have for your CarPlay experience.
Price: Free
10. Zoom Cloud Meetings

Stay in the loop with this video conferencing app that’s taken the world by storm. While incredibly useful for work and professional needs, it’s equally helpful for meeting with friends and family online.
Best Airplay App For Android Tv
It has a safe driving mode to help you talk while focusing on the road. Further, you can use -Siri Shortcuts to customize your voice commands to start, join, and listen to a list of your upcoming meetings.
Best Airplay App For Iphone
Price: Free
Best Airplay Apps For Fire Tv
We hope this roundup of some of the best CarPlay apps for your iPhone will elevate your driving experience and add more convenience to your life. Let us know your favorites in the comments below.
You may like to read: