To use the Remote Tools a SCCM client needs to be installed on the computers that are to be remotely managed. To use the Remote Tools without using the SCCM console one can simply copy rc.exe and rdpencom.dll from the install folder of the SCCM installation C: Program Files Microsoft Configuration Manager bin i386 to anywhere and run the Tool. Using Remote Control. So, if the SCCM remote connection policy is configured and the clients have received it, you can try to connect to the user’s computer. You have to run Configuration Manager 2012, choose the computer to which you want to connect, and from the context menu select Start- Remote Control.
- Configuration Manager Remote Control Download
- Microsoft Configuration Manager Client Download
- Microsoft Endpoint Configuration Manager Remote Control
- Sccm Remote Control Viewer Download
- Download Configuration Manager Remote Control Client Viewer Software Download
- Configuration Manager Remote Control Client
cmrcviewer.exe is an application published by Microsoft Corporation and it is a component of System Center ConfigurationManager (SCCM). CMRCviewer stands for ConfigMgr (Configuration Manager) Remote Control Viewer. Although it is developed by Microsoft, it is not a system component.
Microsoft configuration manager is a system management software produced to manage large arrays of computers or mobile devices running Windows NT, Windows Embedded, OS X, UNIX, Windows phone (discontinued), Symbian (discontinued), Android and iOS.
I will help you understand the uses of cmrcviewer.exe, common errors/issues along with some methods to fix those issues.
File Size & Location
By default the path of cmrcviewer.exe is located under C:Program FilesMicrosoft Configuration ManagerAdminConsolebinI386 directory. And the file size is approx 495 KB in Windows 10, it could be less or high in Windows 8 or 7. Here is brief information for the same:
| File Name: | cmrcviewer.exe |
| File Size: | 495 KB |
| File Location: | C:Program FilesMicrosoft Configuration ManagerAdminConsolebinI386 |
| Product Name: | System Center 2012 Configuration Manager |
| File Description: | ConfigMgr Remote Control Viewer |
| Published by: | Microsoft Corporation |
Uses of cmrcviewer.exe
If you have used software like mRemoteNG or Anydesk then it will be easy for you to understand what is cmrcviewer. You can remotely access a computer using the inbuilt Windows tool called CMRC. cmrcviewer.exe is a component of this Configuration Manager and the key application needed for the proper functioning of the remote control.
Is cmrcviewer safe or a virus?
It is completely safe and trustworthy. The file is published by the software giant Microsoft Corporation and is also digitally signed by Microsoft. That being said, cmrcviewer.exe is not an essential component for the normal functioning of your computer and can be safely removed/uninstalled if the Configuration Manager Remote Control Viewer serves no purpose of use for you.
If you don’t recall installing the configuration manager, and cmrcviewer.exe is abnormally running on your PC, it may be possible that a trojan named cmrcviewer.exe has made its way into your system through an unsafe internet download or unverified external storage. To confirm whether cmrcviewer.exe on your PC is a threat or not-
- Verify its location: Its location should only be C:Program FilesMicrosoft Configuration ManagerAdminConsolebinI386 otherwise it can be a virus.
- Verify its digital signature:See the digital signature tab in the Properties of the file (Right-click cmrcviewer.exe and click Properties). If the digital signature is absent, the file may be fake and possibly be a virus.
- Check other parameters like file size, filename, and file’s copyright and compare them with the genuine parameters (refer to the File details section of this article). If you see a noticeable difference in the file size or minute differences in the filename then it is confirmed that the cmrcviewer.exe on your PC is fake.
Common errors and issues related to cmrcviewer.exe
You might get errors while accessing remote PC in your Windows 10. Here are few most common issues faced by users:
1) cmrcviewer.exe – System Error
“The program can’t start because MSVCR120.dll (It can be a different DLL file too) is missing from your computer. Try reinstalling the program to fix this problem.”
This system error is caused by a missing Microsoft Visual C++ Redistributable.
2) High CPU, memory usage, system crashes
If the application file is corrupted or infected, you will experience issues such as high CPU, memory usage and system crashes in more severe cases.
How to fix cmrcviewer errors?
There could be either file system error or high CPU / crash issues.
To fix system error:
Install Microsoft Visual C++ Redistributable 2013
Microsoft Visual C++ Redistributable (VCRedist) are the programs that provide the necessary DLL files for application and games written in Visual C++ language to run on Windows machines. This is one of the most common errors experienced by users because their PC is missing the VCRedist installation.
Configuration Manager Remote Control Download
Download: Microsoft Visual C++ Redistributable 2013
Click on the red Download button on the official Microsoft website given above and choose the appropriate version for you (arm for ARM64 systems, x86 for 32-bit systems, and x64 for 64-bit systems).
Microsoft Configuration Manager Client Download
Learn how to check system type:
1. Open the start menu and click on the Gear icon to open Windows Settings
2. Click on System
3. Click on About in the side panel
4. Check your system details in the main panel.
After the download is completed, run the VCRedist installer.
To fix resource usage and crash issues:
Check for pending updates
Go to Windows Settings (Press WIN + I OR Click the gear icon in the start menu) and head over to the Update & Security option. In the main panel, you will either have an option for 1) Checking for updates 2) Download updates, or 3) Install updates. Click whichever applicable.
Scan your system for a malicious cmrcviewer.exe
Scan your PC using third-party antivirus software or Windows defender.
To scan using Windows Defender-
1. Search and open Windows Security from the start menu
2. Click on Virus & threat protection
3. Click on Quick scan or scan options for more scan types like Full scan, Custom scan, and Microsoft Defender Offline Scan.
How to remove cmrcviewer.exe
If you don’t need the system center configuration manager program, you can easily uninstall it by following the steps below:
1. Press Windows + R to open run application
2. Type appwiz.cpl without space and click on OK
3. Locate ‘System Center Configuration Manager’/’System Center 2012 R2 Configuration Manager’/’System Center 2012 Configuration Manager SP2’ in the list of programs
4. Click Uninstall
5. Also, uninstall support programs like Configuration packs and toolkits for SCCM.
Final Word
I hope, above information clear all the doubt. Kindly leave a comment below or contact us in case you have any queries or suggestions.
-->Applies to: Configuration Manager (current branch)
Client computers in Configuration Manager that run Windows Firewall often require you to configure exceptions to allow communication with their site. The exceptions that you must configure depend on the management features that you use with the Configuration Manager client.
Use the following sections to identify these management features and for more information about how to configure Windows Firewall for these exceptions.
Modifying the Ports and Programs Permitted by Windows Firewall
Use the following procedure to modify the ports and programs on Windows Firewall for the Configuration Manager client.
To modify the ports and programs permitted by Windows Firewall
On the computer that runs Windows Firewall, open Control Panel.
Right-click Windows Firewall, and then click Open.
Configure any required exceptions and any custom programs and ports that you require.
Programs and Ports that Configuration Manager Requires
The following Configuration Manager features require exceptions on the Windows Firewall:
Queries
If you run the Configuration Manager console on a computer that runs Windows Firewall, queries fail the first time that they are run and the operating system displays a dialog box asking if you want to unblock statview.exe. If you unblock statview.exe, future queries will run without errors. You can also manually add Statview.exe to the list of programs and services on the Exceptions tab of the Windows Firewall before you run a query.
Client Push Installation
To use client push to install the Configuration Manager client, add the following as exceptions to the Windows Firewall:
Outbound and inbound: File and Printer Sharing
Inbound: Windows Management Instrumentation (WMI)
Client Installation by Using Group Policy
To use Group Policy to install the Configuration Manager client, add File and Printer Sharing as an exception to the Windows Firewall.
Microsoft Endpoint Configuration Manager Remote Control
Client Requests
For client computers to communicate with Configuration Manager site systems, add the following as exceptions to the Windows Firewall:
Outbound: TCP Port 80 (for HTTP communication)
Outbound: TCP Port 443 (for HTTPS communication)
Important

These are default port numbers that can be changed in Configuration Manager. For more information, see How to How to configure client communication ports. If these ports have been changed from the default values, you must also configure matching exceptions on the Windows Firewall.
Client Notification
For the management point to notify client computers about an action that it must take when an administrative user selects a client action in the Configuration Manager console, such as download computer policy or initiate a malware scan, add the following as an exception to the Windows Firewall:
Outbound: TCP Port 10123
If this communication does not succeed, Configuration Manager automatically falls back to using the existing client-to-management point communication port of HTTP, or HTTPS:
Outbound: TCP Port 80 (for HTTP communication)
Outbound: TCP Port 443 (for HTTPS communication)

Important
These are default port numbers that can be changed in Configuration Manager. For more information, see How to configure client communication ports. If these ports have been changed from the default values, you must also configure matching exceptions on the Windows Firewall.
Remote Control
To use Configuration Manager remote control, allow the following port:
- Inbound: TCP Port 2701
Remote Assistance and Remote Desktop
To initiate Remote Assistance from the Configuration Manager console, add the custom program Helpsvc.exe and the inbound custom port TCP 135 to the list of permitted programs and services in Windows Firewall on the client computer. You must also permit Remote Assistance and Remote Desktop. If you initiate Remote Assistance from the client computer, Windows Firewall automatically configures and permits Remote Assistance and Remote Desktop.
Wake-Up Proxy
If you enable the wake-up proxy client setting, a new service named ConfigMgr Wake-up Proxy uses a peer-to-peer protocol to check whether other computers are awake on the subnet and to wake them up if necessary. This communication uses the following ports:
Outbound: UDP Port 25536
Outbound: UDP Port 9
These are the default port numbers that can be changed in Configuration Manager by using the Power Management clients settings of Wake-up proxy port number (UDP) and Wake On LAN port number (UDP). If you specify the Power Management: Windows Firewall exception for wake-up proxy client setting, these ports are automatically configured in Windows Firewall for clients. However, if clients run a different firewall, you must manually configure the exceptions for these port numbers.
In addition to these ports, wake-up proxy also uses Internet Control Message Protocol (ICMP) echo request messages from one client computer to another client computer. This communication is used to confirm whether the other client computer is awake on the network. ICMP is sometimes referred to as TCP/IP ping commands.
For more information about wake-up proxy, see Plan how to wake up clients.
Windows Event Viewer, Windows Performance Monitor, and Windows Diagnostics
To access Windows Event Viewer, Windows Performance Monitor, and Windows Diagnostics from the Configuration Manager console, enable File and Printer Sharing as an exception on the Windows Firewall.
Ports Used During Configuration Manager Client Deployment
The following tables list the ports that are used during the client installation process.
Important
If there is a firewall between the site system servers and the client computer, confirm whether the firewall permits traffic for the ports that are required for the client installation method that you choose. For example, firewalls often prevent client push installation from succeeding because they block Server Message Block (SMB) and Remote Procedure Calls (RPC). In this scenario, use a different client installation method, such as manual installation (running CCMSetup.exe) or Group Policy-based client installation. These alternative client installation methods do not require SMB or RPC.
For information about how to configure Windows Firewall on the client computer, see Modifying the Ports and Programs Permitted by Windows Firewall.
Ports that are used for all installation methods
| Description | UDP | TCP |
|---|---|---|
| Hypertext Transfer Protocol (HTTP) from the client computer to a fallback status point, when a fallback status point is assigned to the client. | -- | 80 (See note 1, Alternate Port Available) |
Ports that are used with client push installation
| Description | UDP | TCP |
|---|---|---|
| Server Message Block (SMB) between the site server and client computer. | -- | 445 |
| RPC endpoint mapper between the site server and the client computer. | 135 | 135 |
| RPC dynamic ports between the site server and the client computer. | -- | DYNAMIC |
| Hypertext Transfer Protocol (HTTP) from the client computer to a management point when the connection is over HTTP. | -- | 80 (See note 1, Alternate Port Available) |
| Secure Hypertext Transfer Protocol (HTTPS) from the client computer to a management point when the connection is over HTTPS. | -- | 443 (See note 1, Alternate Port Available) |
Ports that are used with software update point-based installation
| Description | UDP | TCP |
|---|---|---|
| Hypertext Transfer Protocol (HTTP) from the client computer to the software update point. | -- | 80 or 8530 (See note 2, Windows Server Update Services) |
| Secure Hypertext Transfer Protocol (HTTPS) from the client computer to the software update point. | -- | 443 or 8531 (See note 2, Windows Server Update Services) |
| Server Message Block (SMB) between the source server and the client computer when you specify the CCMSetup command-line property /source:<Path>. | -- | 445 |
Ports that are used with Group Policy-based installation
| Description | UDP | TCP |
|---|---|---|
| Hypertext Transfer Protocol (HTTP) from the client computer to a management point when the connection is over HTTP. | -- | 80 (See note 1, Alternate Port Available) |
| Secure Hypertext Transfer Protocol (HTTPS) from the client computer to a management point when the connection is over HTTPS. | -- | 443 (See note 1, Alternate Port Available) |
| Server Message Block (SMB) between the source server and the client computer when you specify the CCMSetup command-line property /source:<Path>. | -- | 445 |
Ports that are used with manual installation and logon script-based installation
| Description | UDP | TCP |
|---|---|---|
| Server Message Block (SMB) between the client computer and a network share from which you run CCMSetup.exe. When you install Configuration Manager, the client installation source files are copied and automatically shared from the <InstallationPath>Client folder on management points. However, you can copy these files and create a new share on any computer on the network. Alternatively, you can eliminate this network traffic by running CCMSetup.exe locally, for example, by using removable media. | -- | 445 |
| Hypertext Transfer Protocol (HTTP) from the client computer to a management point when the connection is over HTTP, and you do not specify the CCMSetup command-line property /source:<Path>. | -- | 80 (See note 1, Alternate Port Available) |
| Secure Hypertext Transfer Protocol (HTTPS) from the client computer to a management point when the connection is over HTTPS, and you do not specify the CCMSetup command-line property /source:<Path>. | -- | 443 (See note 1, Alternate Port Available) |
| Server Message Block (SMB) between the source server and the client computer when you specify the CCMSetup command-line property /source:<Path>. | -- | 445 |
Ports that are used with software distribution-based installation
| Description | UDP | TCP |
|---|---|---|
| Server Message Block (SMB) between the distribution point and the client computer. | -- | 445 |
| Hypertext Transfer Protocol (HTTP) from the client to a distribution point when the connection is over HTTP. | -- | 80 (See note 1, Alternate Port Available) |
| Secure Hypertext Transfer Protocol (HTTPS) from the client to a distribution point when the connection is over HTTPS. | -- | 443 (See note 1, Alternate Port Available) |
Notes
Sccm Remote Control Viewer Download
1 Alternate Port Available In Configuration Manager, you can define an alternate port for this value. If a custom port has been defined, substitute that custom port when you define the IP filter information for IPsec policies or for configuring firewalls.
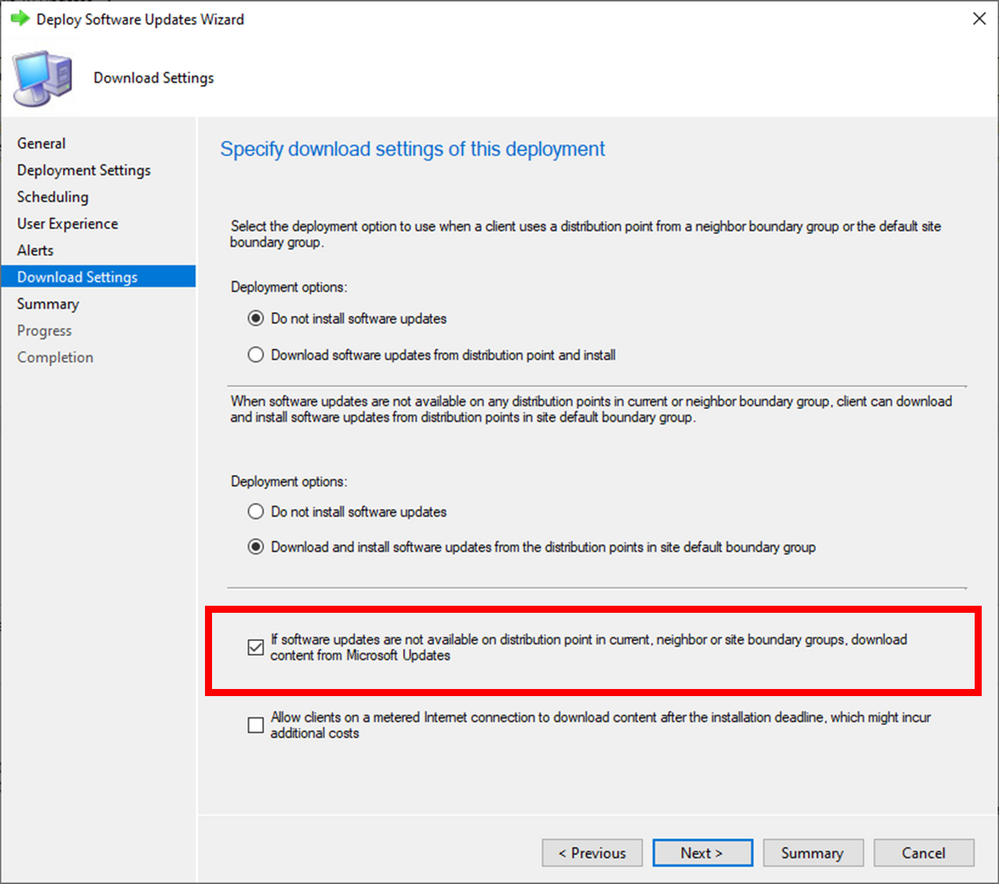
2 Windows Server Update Services You can install Windows Server Update Service (WSUS) either on the default Web site (port 80) or a custom Web site (port 8530).
After installation, you can change the port. You do not have to use the same port number throughout the site hierarchy.
Download Configuration Manager Remote Control Client Viewer Software Download
If the HTTP port is 80, the HTTPS port must be 443.
Configuration Manager Remote Control Client
If the HTTP port is anything else, the HTTPS port must be 1 higher. For example, 8530 and 8531.