macOS provides a lot of customization options and one of them is to change apps and folder icons. There isn’t any desperate need to do so, but it’s good to keep things the way we like. It also serves the purpose of confusing people, in case you have colleagues or friends using your Mac without your permission. Here we’ve explained detailed guide on how you can change app and folder icons on Mac with ease.
- Join Nick Brazzi for an in-depth discussion in this video, Change icons for files and folders, part of macOS Sierra Tips and Tricks.
- If you want to revert a file or folder to its default icon, open its Get Info panel again, click the icon in the panel to select it, and choose Edit - Cut or use the keyboard shortcut Command-X.
On your Mac, select the file or folder whose icon you want to use, then choose File Get Info. At the top of the Info window, click the icon, then choose Edit Copy. Select the other file or folder, then choose File Get Info. Click the icon at the top of the Info window. Choose Edit Paste. The folder icon is replaced with the picture you chose. Free 5000+ macOS app icons in the style of macOS Big Sur. Fully open source and community led. How to install custom icons on macOS Big Sur. On the 2nd of April, the databse with all the icons was hacked and deleted. Everything has been secured and is now safe to upload icons. Click to download Finder, Trash, Corbeille, Folder icons, Happy, Os x leopard, Os x yosemite, Sierra, Yosemite icon from OS X Yosemite Preview Iconset by johanchalibert.
How to Change App and Folder Icons in macOS
As far as this guide is concerned, we will use the Desktop folder as an example but don’t worry as the process remains the same for any other folder, app, or even website bookmark.

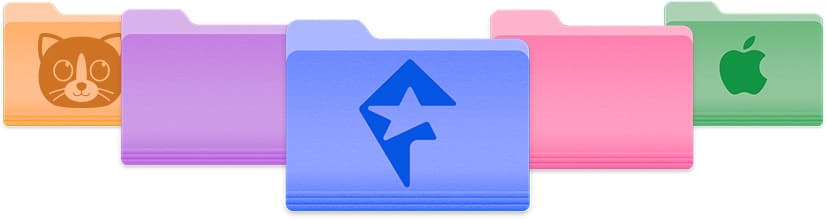
Folder Icons For Mac Sierra Update
Step #1. Very first thing you’ll need to do is select any image of your choice and copy it to the clipboard by double clicking thepicture to open it in Preview. Now click on Edit→Select All. Next, press Command + C to copy the image to clipboard.
Step #2. To locate the Desktop folder, ensure you are in Finder and press Shift + Command + H. Alternatively, you may also click on Go from top bar and then click on Home.
Step #3. Right click on the Desktop folder icon/name and select “Get Info“.
Step #4. On the info panel of the folder, click on the folder icon located at the upper-left corner.
Step #5. All you need to do now is to paste the image we copied in the first step by pressing Command + V.
You can repeat the same process for any folder. To restore the original image follow Step #3, Step #4 and now press Command + X to cut the image and it will automatically restore the original default image.
For changing app icon on Mac, you’ll need to access Application folder by looking for it in Finder and then select any App for which you wish to customize the icon. Thereafter, follow on from Step #3.
Folder Icons For Mac Sierra Version

Folder Icons Mac Os
Wrapping up…
There are many websites which let you download icons and icon packs for Mac; search for them. If you are changing website shortcut icon, one good idea is to download the website’s logo and use that.
Folder Icons For Mac
Check Out These Posts:
What’s the extreme level of customization you have ever done on your Mac? Share your feedback with us in the comment section.